- Підготовка до встановлення свого FTP-сервера
- Установка FTP FileZilla Server
- Порт і первинний запуск FileZilla Server
- Первинна настройка FTP FileZilla Server
- Поглиблена настройка FileZilla Server - користувачі, вітає та інше
- Залишкові настройки FTP сервера - швидкості, шифрування і тп
- Початкове налаштування акаунтів користувачів (users) і кулі (share) в FileZilla Server
- Доступ користувачів до сервера FileZilla Server
- Післямова
Доброго часу доби, дорогі читачі! Як Ви зрозуміли з заголовка, сьогодні поговоримо про FileZilla Server і створення свого FTP сервера як такого.
Останнім часом приходить багато повідомлень з проханнями розповісти про те, як встановити свій власний FTP сервер в домашніх (або не дуже) умовах.

Про те, що таке FTP, якщо хтось раптом не в курсі, Ви можете дізнатися в цій моїй статті " Що таке FTP і як ним користуватися [FileZilla] "Або відразу приступати до читання (в рамках даної статті є пару слів про самому протоколі).
Поїхали.
Підготовка до встановлення свого FTP-сервера
Як і обіцяв, для початку коротко про те, що таке FTP для тих, хто не знає:
FTP (від англ. F ile T ransport P rotocol) - це протокол передачі даних, який дозволяє отримати доступ до файлів на віддаленому сервері. У даній технології розрізняють дві сторони, серверну (FTP сервер) і клієнтську (FTP клієнт). У разі, якщо ви хочете поділитися своєю колекцією музики або художніми пошуками, Вам знадобиться FTP сервер, тобто місце куди все будуть підключатися і завантажувати все, що Ви дозволили. Якраз про те, як це налаштувати, і піде мова в даній статті.
Хочеться відразу відзначити, що в статті буде розглядатися варіант домашнього використання, без хитрих і тонких налаштувань, які використовуються у випадку з повноцінними корпоративними серверами.
Для установки Вам необхідно скачати один з численних дистрибутивів, які допоможуть розгорнути FTP-сервер. Особисто я рекомендую Вам використовувати FileZilla Server, бо він, як і колись згаданий мною клієнт (см.статью за посиланням вище), гранично простий в установки і налаштування, і до того ж безкоштовний.
Завантажити його можна, наприклад, за цим посиланням.
до змісту ↑
Установка FTP FileZilla Server
Після скачування дистрибутива, власне, запустіть його установку (мається на увазі, що треба клікнути по викачаного exe -файлу) і дотримуйтесь рекомендацій нижче.
На першому вікні потрібно погодитися з ліцензійною угодою, натисніть "I Аgree".
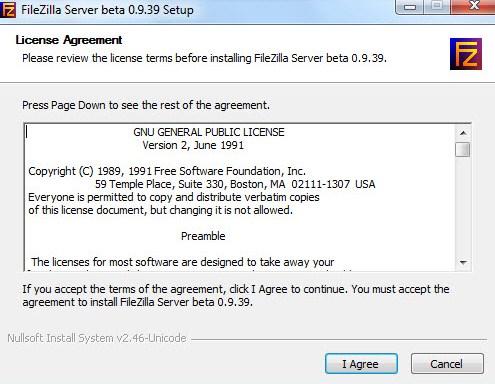
Далі треба вибрати тип установки. Всього їх п'ять:
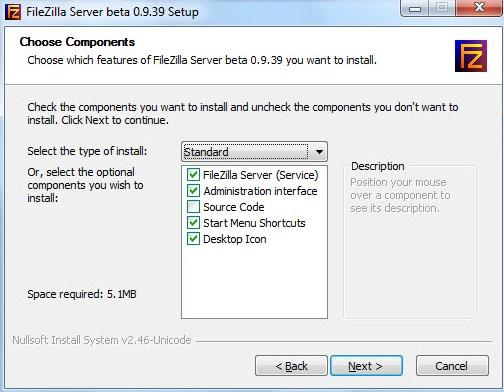
- Стандартний (Standart) - варіант для установки з нуля для повного функціонування сервера.
- Повний (Full) - майже те ж саме, але так само в папку установки будуть скопійовані вихідний код програми, на випадок, якщо ви щось захочете в ній змінити.
- Тільки FTP сервіс (Service only) - встановлюється безпосередньо FTP сервіс, без доступу до нього через інтерфейс. Корисно, якщо ви плануєте управляти своїм Файлосховище з іншого комп'ютера.
- Інтерфейс управління (Interface only) - на відміну від попереднього пункту, ставиться тільки графічна оболонка управління сервером, але не він сам. Використовуйте, якщо ви хочете віддалено отримати доступ до свого FTP-сервера.
- Вибіркова установка (Custom) - Ви вільні вибирати, що хочете поставити на свій комп'ютер.
Для першої установки рекомендую вибрати стандартний варіант (Standart). Натисніть "Next".
На наступному вікні необхідно вибрати папку установки, наприклад, "C: \ Program Files \ FileZilla Server". Після вибору переходите до наступного вікна (Next).
Тепер установник попросить нас вибрати спосіб установки і запуску сервера.
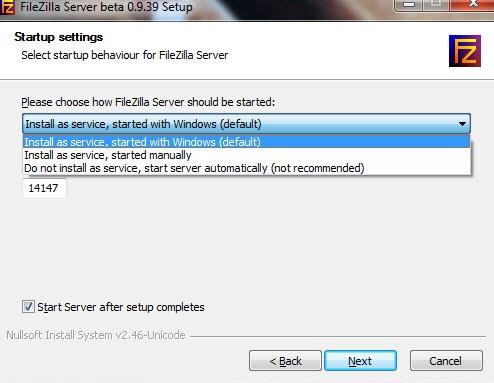
Є три варіанти:
- Як службу і запускати при вході в систему
- Як службу і запускати вручну
- Проста установка, запускати вручну
Рекомендується вибрати перший або другий варіант. Різниця лише в тому, що в другому випадку для роботи сервера, Вам необхідно буде переходити в "Панель управління - Адміністрування - Управління службами", знаходити там службу в списку і запускати її самостійно, натиснувши на кнопочку запуск.
до змісту ↑
Порт і первинний запуск FileZilla Server
Крім того, на цьому етапі слід вказати порт, по якому буде підключатися інтерфейс управління сервером, тобто так би мовити, Ваша консоль адміністрування, яка дозволить Вам задавати настройки, дивитися хто і куди підключився і тп. Для підвищення безпеки, змініть його зі стандартного (14147) на який-небудь ще.
Так само по-замовчуванню, вибрано пункт запустити сервер після установки (Start Server after setup completes). Можете залишити цю галочку, а можете прибрати. Справа Ваше. Зробивши оне, переходимо до останнього вікна, використовуючи кнопочку Next.
Тут вибираємо варіанти запуску інтерфейсу.
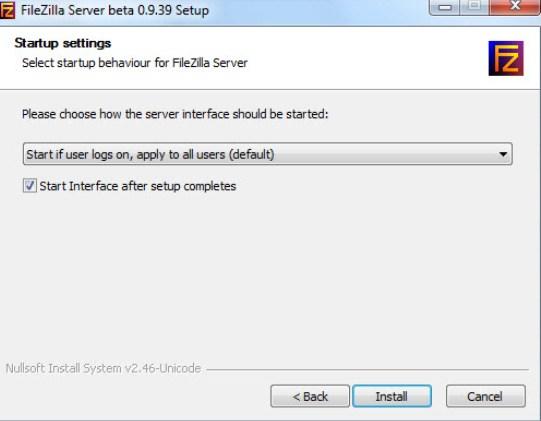
Їх знову ж три:
- При вхід в систему, для всіх користувачів
- При вході в систему, для поточного користувача
- вручну
Перший варіант згодиться, якщо ви єдиний користувач комп'ютера, куди встановлюється сервер, і Вам, в принципі, все одно під усіма акаунтами операційної системи інтерфейс буде запускатися автоматично або ж тільки під одним.
Другий підходить для тих, хто працює на комп'ютері не один (тобто на комп'ютері кілька акаунтів, які використовуються різними людьми) і хоче, щоб ніхто інший не керував його FTP сервером, тобто запуск інтерфейсу здійснювався тільки з під аккаунта, в якому зараз і проводиться установка.
І третій варіант задає параметр запуску тільки вручну, тобто покоління було не буде стартувати разом з системою зовсім.
Нагадаю, що інтерфейс являє собою щось на зразок адміністративної програми, яка дозволяє стежити за станом сервера, запускати-зупиняти і налаштовувати нім.
Галочка (Start Interface after setup completes) в даному вікні, знову ж таки, задає запуск інтерфейсу відразу в кінці установки.
Ну і, розібравшись з усім отим, нарешті можна почати установку сервера (використовуючи, само собою, кнопочку "Install") :)
до змісту ↑Первинна настройка FTP FileZilla Server
Отже, після установки, при першому запуску інтерфейсу, з'явиться маленьке віконце, де потрібно вказати адресу і порт для підключення, а так же пароль адміністратора (при першій установки його немає). Можна відзначити опцію "Весь час зв'язуватись з цим сервером" (Always connect to this server). Натискаємо "Ok".
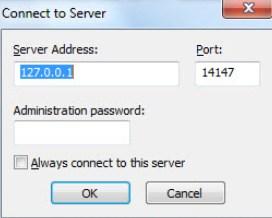
Хочеться підкреслити, що це є підключення до сервера локально, а саме, підключення до інтерфейсу адміністрування, тобто видавати адресу 127.0.0.1 і порт 14147 для одного, який захоче підключитися, марно. Про зовнішні адреси, паролі і явки, необхідних для підключення до сервера, буде написано по ходу статті.
Тепер перейдемо до налаштувань. Це робиться шляхом переходу за адресою "Edit -> Settings" або кліком на кнопку на панелі інтерфейсу:
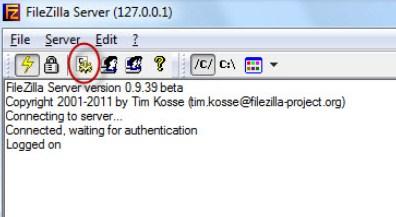
Перед вами відкриється вікно налаштувань. На першій вкладці (General Settings) можна задати наступні параметри:

Зверху вниз по скриншоту:
- Порт, за яким клієнти будуть підключатися до сервера
- Максимальна кількість клієнтів
- кількість потоків
- Різні таймаут (три штуки)
В рамках даної статті нас цікавлять перші два пункти. Порт можна залишити як є, а можна і змінити для підвищення безпеки, але тоді доведеться повідомляти про оном всім бажаючим підключитися.
Друге настроювання відповідає за максимальну кількість підключень. За замовчуванням значення параметра варто "0", це означить, що їх кількість не обмежена. Міняти цей параметр варто в тому випадку, наприклад, якщо Ваш інтернет канал не справляється з навантаженням, т.к до Вас підключається вже дуже багато людей.
Решту можна залишити без змін, так як для домашнього використання настройки оптимальні.
Поїхали далі.
до змісту ↑Поглиблена настройка FileZilla Server - користувачі, вітає та інше
У наступному підпункті можна налаштувати вітальне повідомлення, яке бачитимуть користувачі при підключенні. Наприклад: "Сервер Нотаток Сис. Адміна на FileZilla Server! :) ". Тут же можна скористатися, так званими, текстовими параметрами. Наприклад, можна задати висновок для клієнтів версії ftp-сервера. Для цього введіть, крім привітання, поєднання символів% v. У місці де Ви їх введете, буде автоматично виводиться вищезгадана версія.
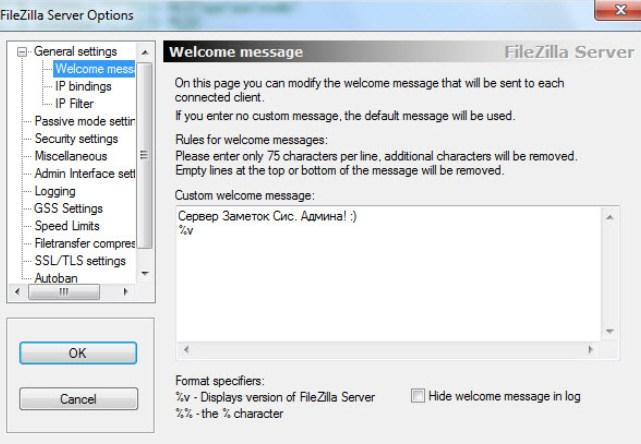
Далі переходимо на підпункт "IP bindings". Тут налаштовуються IP-адреси, за якими буде доступний наш FTP сервер. Якщо Вам хочеться, щоб сервер був доступний тільки з локальної мережі, то замість зірочки, слід вказати ваш локальний IP-адреса, як наприклад, 192.168.1.5. В іншому випадку, тут чіпати нічого не варто.
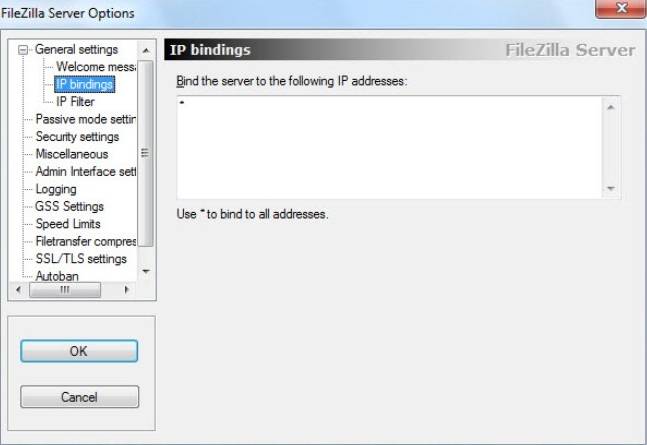
У підпункті "IP Filter" можна задати IP адреси (або їх діапазон), яким буде заборонено підключатися до Вашого сервера, а так само задати виключення із заданого діапазону (друге поле).
Тобто, наприклад, якщо Ви хочете когось забанити і заборонити йому потрапляти на Ваш сервер, то вкажіть його в першому віконці. Так само, якщо Ви хочете надати доступ тільки комусь певному і заборонити всім іншим, то поставте зірочку в першому полі і задайте список IP-адрес в другому.
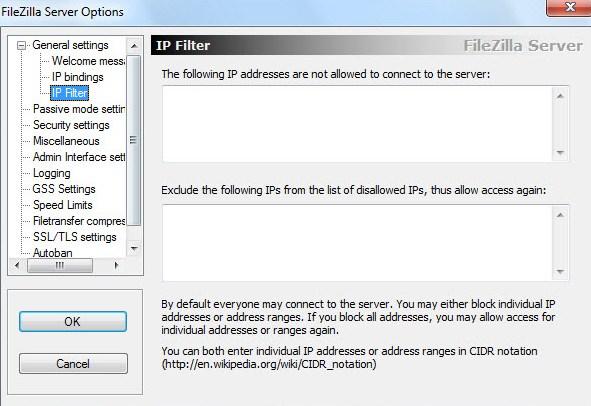
Вкладка "Passive mode settings" регламентує параметри для пасивного з'єднатися з сервером та відгук оного.
Міняти тут що-небудь варто тільки в тому випадку, якщо Ви підключені до інтернету не безпосередньо, а через роутер, на якому мешкає фаерволл і NAT. У цьому випадку може знадобитися вказати в полі "Use the following IP" свій зовнішній IP-адреса (можна дізнатися у провайдера або в інтерфейсі роутера), а так само задати діапазон портів (Use custom port range), через які клієнт зможе підключатися до Вашого сервера в пасивному режимі.
Чіпати ці настройки варто, мабуть, тільки в разі проблем з підключенням користувачів. У разі оних і неможливості розібратися самостійно, я дам Вам консультацію з налагодження виключно для Вас (пишіть коментарі).
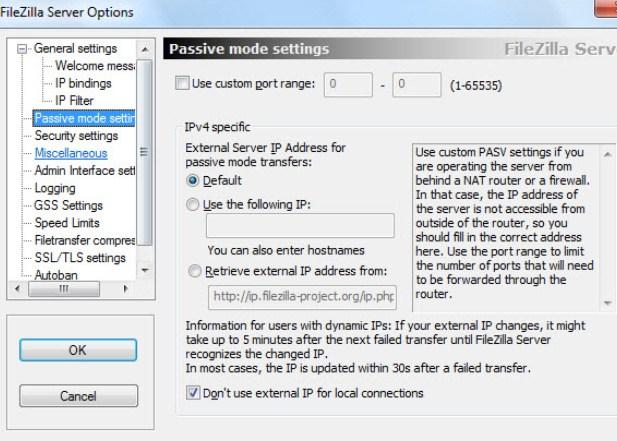
Йдемо далі. У пункті налаштувань "Security Settings" задаються обмеження на вхідні та вихідні з'єднання типу "сервер-сервер". Тут нічого міняти не варто.
Розділ налаштувань "Miscellaneous" містять незначні для домашнього фтп-сервера настройки. Наприклад, такі як "Більше не показувати пароль в лог-файлах" (Do not show passwords in message log), "Запускати інтерфейс згорнутим" (Start minimized), а так само розміри буферів передачі. Чіпати тут, в общем-то, нічого не потрібно.
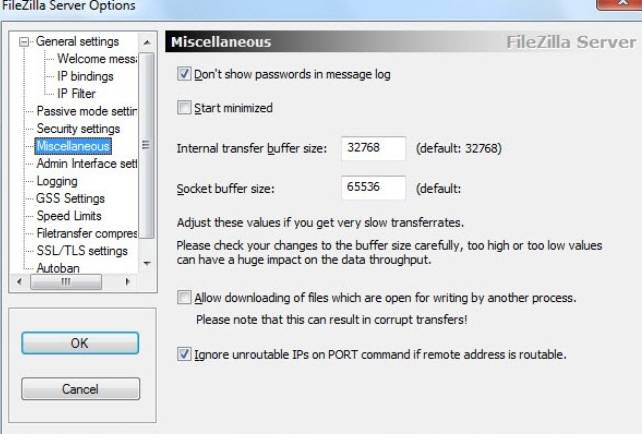
На вкладці "Admin Interface Settings" можна задати IP-адреса і порт, за якими буде доступний інтерфейс управління сервером (той самий, що ми спочатку використовували як 127.0.0.1 і 14147, тобто, якщо є бажання, то Ви можете їх змінити ). Крім того, можна вказати IP-адреси, яким дозволено підключатися до нього.
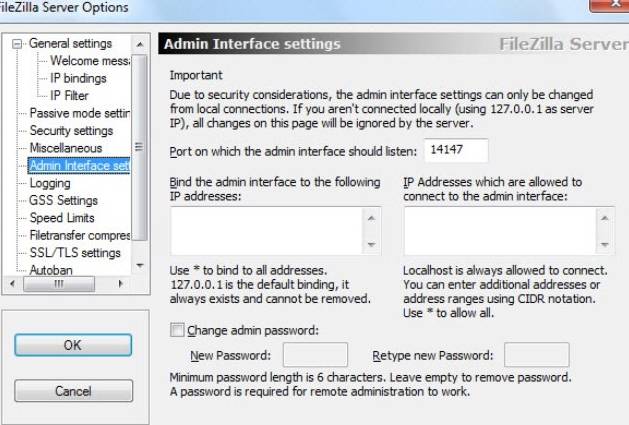
Розділ налаштувань "Logging" дозволяє включати запис лог-файлів (Enable logging to file), налаштувати їх максимальний розмір (Limit log file size to), писати все в один файл (Log all to "FileZilla Server.log") або для кожного дня створювати окремий (в цьому випадку можна обмежити їх максимальний термін зберігання).
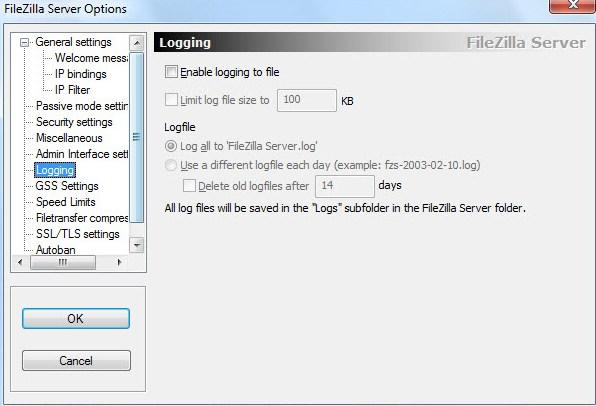
Вкладка "GSS Settings" відповідає за використання протоколу Kerberos GSS. Для звичайного використання ця опція не вимагає настройки.
до змісту ↑
Залишкові настройки FTP сервера - швидкості, шифрування і тп
Далі у нас "Speed Limits". Она може допомогти обмежити швидкість вхідних і вихідних з'єднань. Є два шляхи обмеження: задати постійне обмеження на весь час або створити правила на конкретний день і / або годину. Обмеження задаються в кілобайтах.

Вкладка "Filetransfer compression" дозволяє включити режим стиснення файлів при передачі. При цьому можна налаштувати мінімальний і максимальний рівні стиснення, а так само вказати IP-адреси, для яких не буде використовуватися компресія. Чіпати що-небудь зовсім не обов'язково.
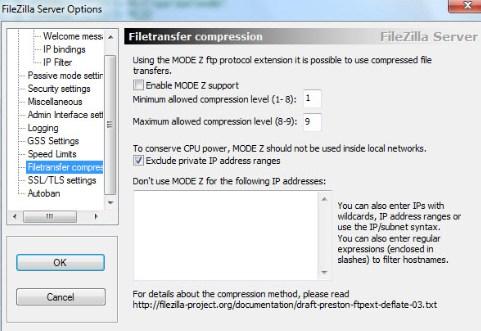
Щоб налаштувати захищене з'єднання між клієнтом і сервером, треба перейти до пункту налаштувань "SSL / TLS Settings". Тут потрібно включити підтримку цих протоколів і вказати шляхи до закритого ключа, файлу сертифіката і пароль. Для середньостатистичного користувача в цьому немає необхідності, тому в цій статті розглядатися не буде.
І нарешті, можна включити автоматичний бан користувачів після n-их спроб невдалих підключень, і час бана. Для цього варто перейти на вкладку "Autobans" і, якщо Вам оне необхідно, то виставити галочку "Enable automatic bans", вказати в графі "Ban IP adress after" кількість спроб після яких буде здійснюватися блокування, а так же час блокування в поле " Ban for ".
Оне буває потрібно, щоб небажані особистості не спамили Ваш сервер своїми спробами підключень.
до змісту ↑
Початкове налаштування акаунтів користувачів (users) і кулі (share) в FileZilla Server
Тепер налаштуємо доступи користувачів, а саме їх акаунти, паролі, папки і тп.
Як приклад створимо самого, так би мовити, поширеного користувача і дамо йому доступ.
Отже, для додавання нового облікового запису слідуємо, в головному вікні інтерфейсу, по шляху "Edit -> Users". Перед нами постане вікно роботи з користувачами.
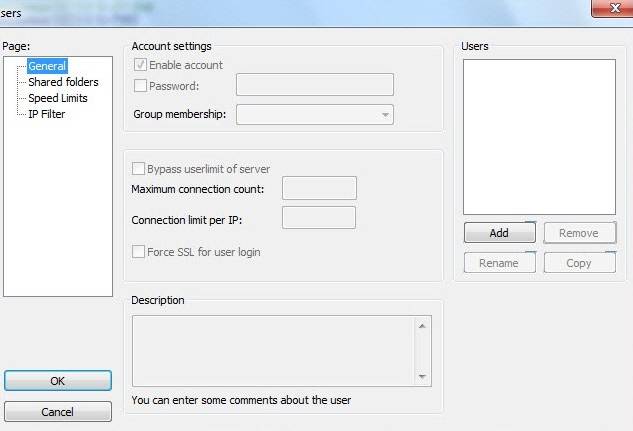
Для додавання нового необхідно натиснути "Add". Далі необхідно буде задати його ім'я, наприклад, anonymous, і приналежність до групи (в нашому випадку вказувати не будемо). Задаємо, тиснемо "Ok".
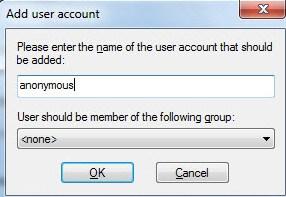
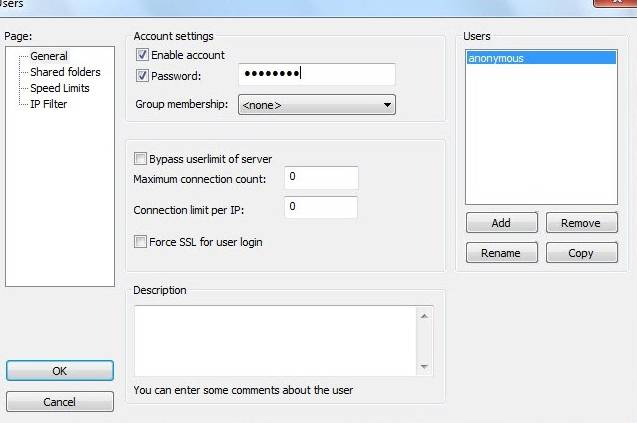
Тепер для нашого нового користувача можна задати пароль і обмеження за кількістю з'єднань. При необхідності зробіть оне, виставивши галочку "Password" і вказавши його (пароль) у віконці навпроти. Настійно рекомендується використовувати паролі для користувачів з метою безпеки.
Далі переходимо на вкладку "Share Folders". Тут, власне, ми задаємо до яких саме папок користувач матиме доступ. Робиться це просто: тиснемо "Add" і вибираємо потрібну папку на диску. Зліва можна задати права доступу до неї: тільки читання - "Read", запис - "Write", видалення - "Delete" і можливість зміни існуючих файлів в директорії - "Append". Нижче ви можете дозволити створення, видалення, отримання списку файлів і поширення дозволів на підкаталоги.
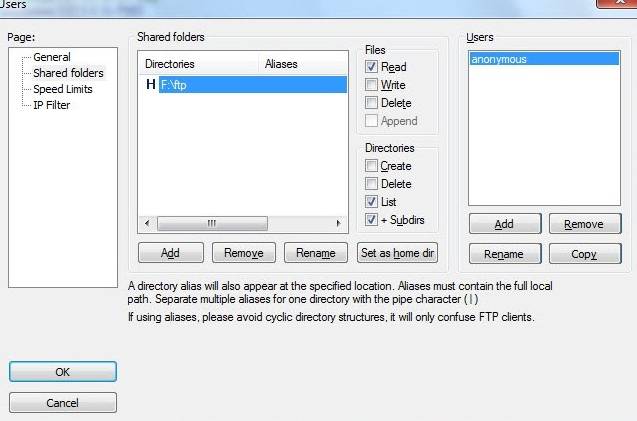
Задаємо необхідні Вам параметри та папки і .. Жмакаем ОК
На цьому первісна настройка закінчена. Для домашнього користування більшого й не треба;)
до змісту ↑Доступ користувачів до сервера FileZilla Server
Для того, щоб ваші знайомі могли використовувати Ваш FTP сервер, необхідно надати їм його IP-адресу, а так само задані Вами логін (и), пароль (і) і, при необхідності, порт (якщо змінювали), які вони повинні вказати в своєму, попередньо встановленому FTP-клієнт .
Дізнатися зовнішній IP-адреса можна, звернувшись до провайдера, подивившись в настройках роутера або ж, просто, скориставшись одним з численних сервісів, як наприклад, www.2ip.ru (Як Ви напевно здогадалися, Вам потрібно те, що написано під текстом "Ваш IP адреса:";)).
до змісту ↑Післямова
Ось такі от справи.
Не дивлячись на те, що стаття максимально орієнтована для невеликого домашнього використання, я постарався максимально докладно пояснити всі необхідні настройки і нюанси FileZilla Server.
Як і завжди, якщо є якісь питання, доповнення та тп, то пишіть в коментарях, - буду радий допомогти.
PS: За існування оной статті окреме спасибі одному проекту і члену нашої команди під ніком "Kellis'у".
Ми в соц.сетях: ВК Facebook Twitter Telegram




